무료 동영상 편집 프로그램은 매우 다양해서 어떤 소프트웨어를 선택할까 고민이 많으시다면, 과감하게 곰 믹스를 추천드리고 싶은데요. 오늘은 실제 제가 다운로드하고 사용해 본 후기, 그리고 동영상 편집하는 방법에 대해 알려드리겠습니다.
▣ 곰믹스 무료 다운로드 방법
예전에는 '네이버 소프트웨어'에서 쉽게 다운로드가 가능했는데요, 이제는 더 이상 서비스를 안 해서 직접 홈페이지로 접속 후 다운을 해주셔야 합니다.
검색창에 '곰믹스 다운로드'라고 입력 후 홈페이지로 접속해 주시면 됩니다.
곰앤 컴퍼니 소프트웨어 홈페이지로 접속하면, 아래와 같은 화면을 보실 수 있는데요.
여기서 '곰믹스'를 선택하신 후 바로 다운로드해 주시면 됩니다.
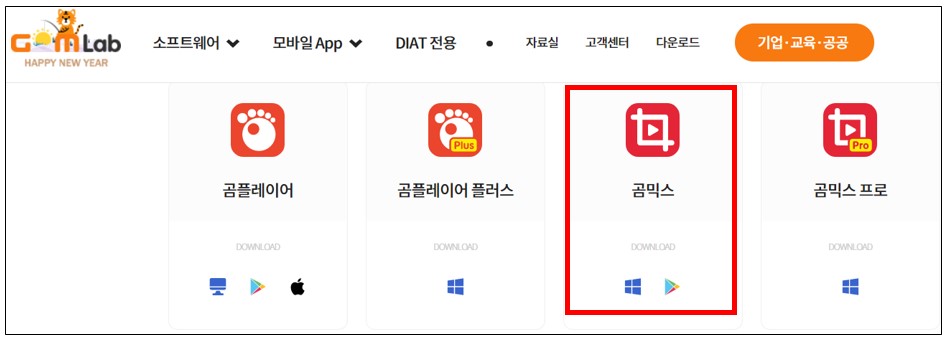
다운로드하실 때, 로그인은 따로 필요 없으니 바로 받고 설치하실 수 있어요.
설치하는 방법은 매우 간단하니 스킵하도록 할게요.
다만, 설치할 때 관련 프로그램 및 '코덱'도 체크하시고 설치하시면 됩니다.
설치를 하셨다면 사용하는 방법에 대해 알아보도록 하겠습니다.
▣ 동영상 편집 프로그램 곰 믹스 사용법
설치를 하셨다면, 바탕화면에서 곰믹스 아이콘을 더블클릭하여 열어줍니다.
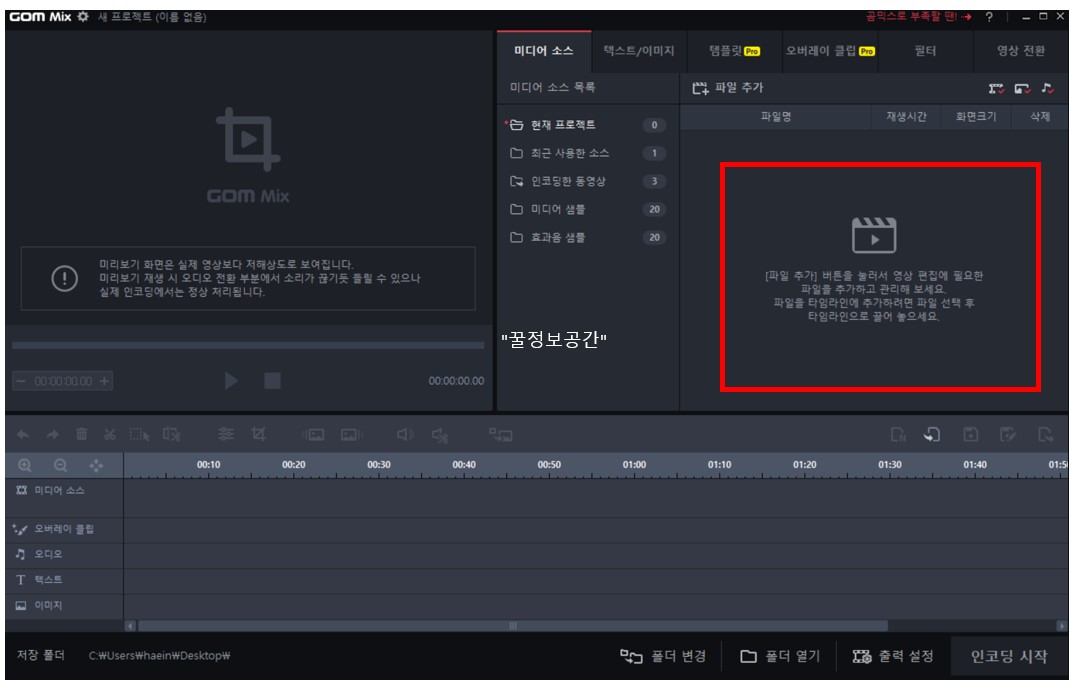
그럼 상기와 같이 창이 뜨고 빨간색 박스 친 부분으로 본인이 편집하고자 하는 동영상 파일을 끌어오기 하시면, 아래와 같은 화면을 보실 수 있어요.
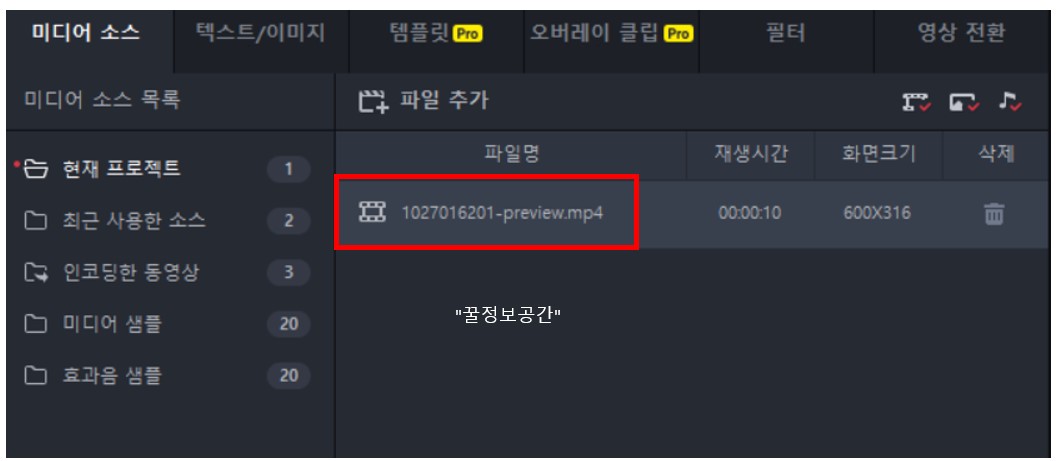
해당 파일을 더블 클릭해 주시면, 영상 편집을 위한 파일이 열리게 됩니다.
여기까지가 영상편집을 위한 준비 작업이고, 이제 본격적으로 파일을 편집해 보겠습니다.
▣ 곰믹스 프로그램을 사용하여 동영상에 자막 넣기
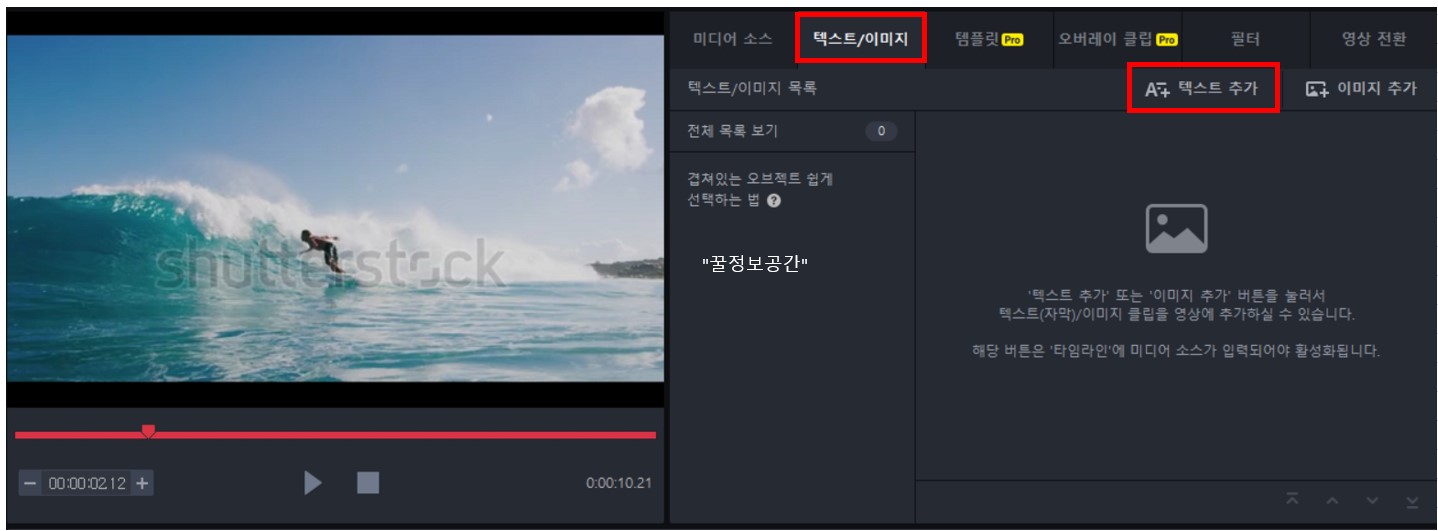
상단에 보시면 텍스트/이미지 -> 텍스트 추가 버튼을 클릭하시면 아래와 같이 자막을 삽입할 수 있게 화면이 전환되고
자막을 삽입해 주시면 됩니다.
'자막 넣기 쉬워요'라고 한 번 입력해 봤는데요, 좌측 영상을 보시면 동일하게 '자막 넣기 쉬워요'라고 입력이 됩니다.
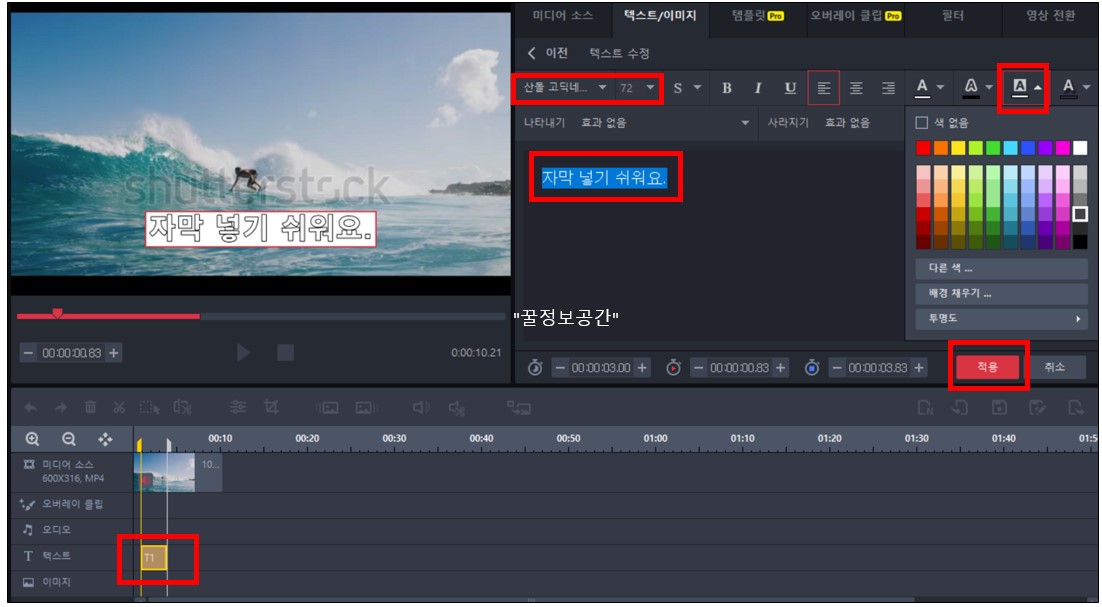
그리고 자막 폰트 및 글자 크기 변경을 원하실 경우 상단 좌측에 붉은색 네모 박스를 클릭해서 변경해 주시면 되고요.
우측에 자막 배경색 입히는 기능이 있는데, 이 기능 역시 적용해 주시면 영상과 자막 색이 동일할 경우 자막이 안 보이는 경우를 방지할 수 있습니다.
이렇게 입력을 다 하셨다면, 하단에 '적용' 버튼을 눌러 주시면 자막이 성공적으로 삽입 된 거예요.
추가로, 위 화면에서 맨 아래 부분 보시면 노란색 네모 박스가 있는데요.
이 부분이 자막이 들어간 위치라고 보시면 되고, 자막이 유지되는 시간은 대략 3초 정도로 설정되어 있습니다.
만약 자막 유지 시간을 늘리거나 줄이고 싶다면, 노란색 박스를 줄이거나 늘려서 시간을 변경하실 수도 있어요.
그리고 노란색 박스가 '자막'이 삽입된 구간이라고 말씀드렸는데요.
혹시 입력해 놨던 자막을 다시 수정하고 싶으시면, 노란색 박스를 더블 클릭하시면 수정하실 수 있습니다.
▣ 곰믹스 동영상 자르기
곰믹스에서는 영상 자르기 기능 역시 제공하고 있는데요.
무료 동영상 편집 소프트웨어임에도 불구하고 정말 괜찮은 서비스를 제공해 주고 있습니다.
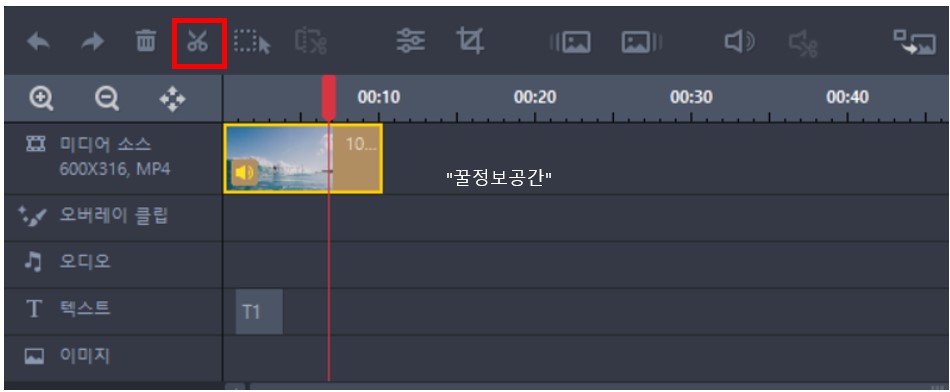
하단에 보시면 가위 모양의 아이콘이 보일 텐데요.
본인이 자르고 싶은 부분을 설정하신 후 가위 아이콘을 누르면 영상 자르기를 하실 수 있습니다.
이렇게 동영상 편집을 완료하셨다면, 제일 하단에 '인코딩 시작' 이라고 씌여있는 붉은색 버튼을 누르시면 편집이 완료됩니다.
인코딩하는데 소요되는 시간은 파일 용량에 따라 다른데요.
4분 영상길이 정도 파일은 대략 3~5분 정도 소요된다고 보시면 될 것 같아요.
오늘은 곰믹스 무료 영상 프로그램 다운로드를 통해 동영상 자막 넣는 방법 및 영상 자르기 사용법에 대해 알아봤고요, 다음에 더 좋은 포스팅으로 뵙겠습니다.
그럼 안녕히 계세요.
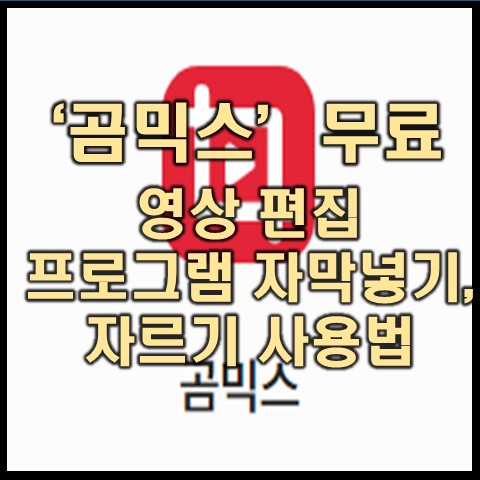




댓글